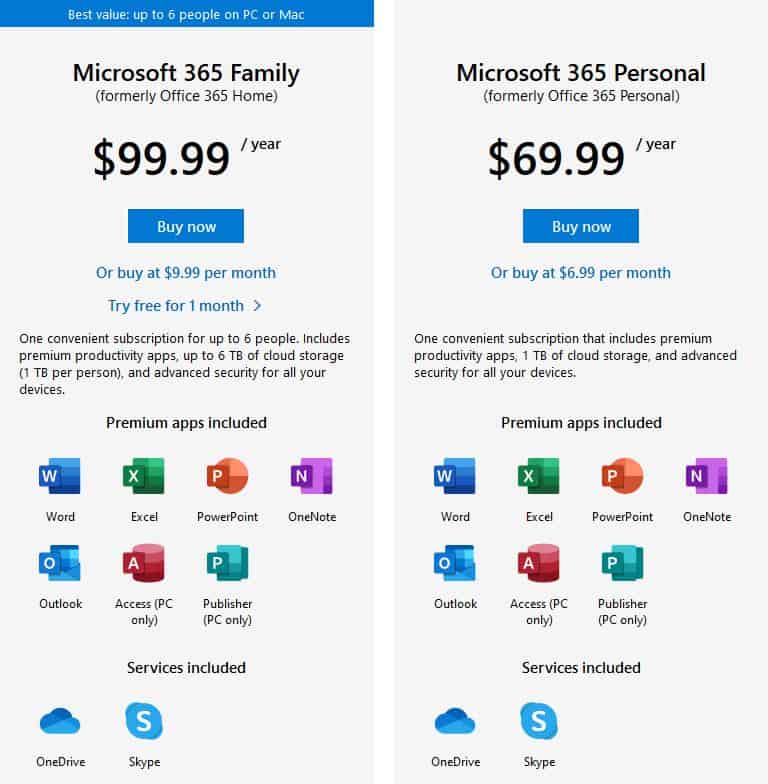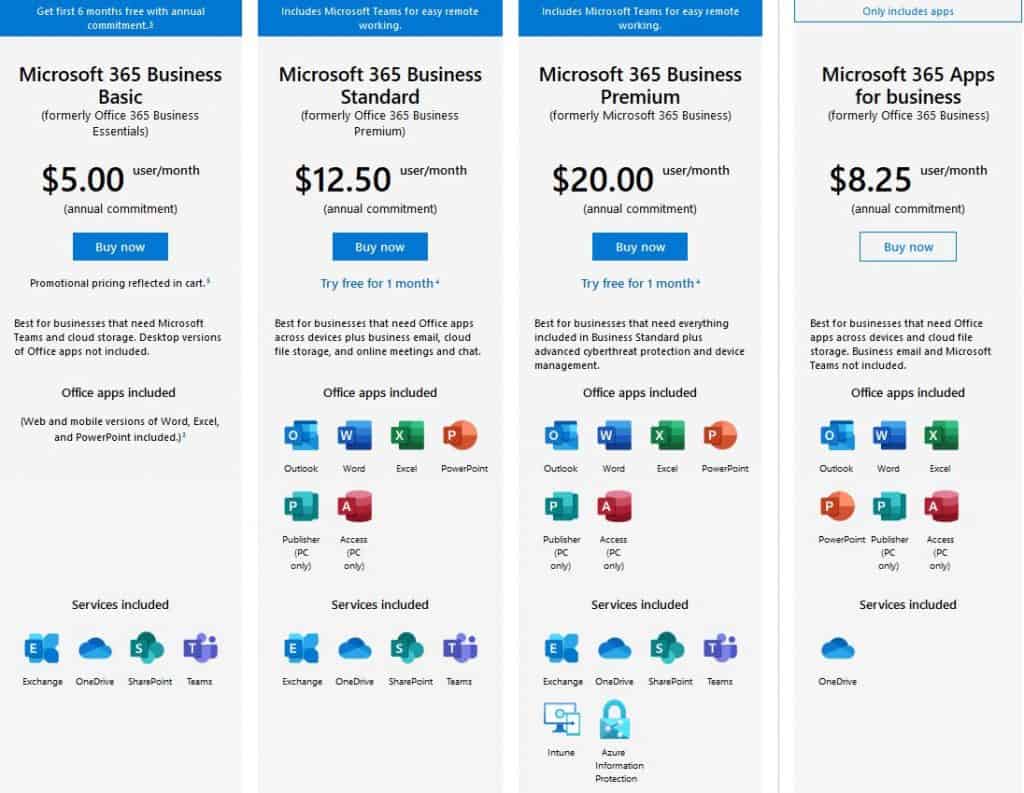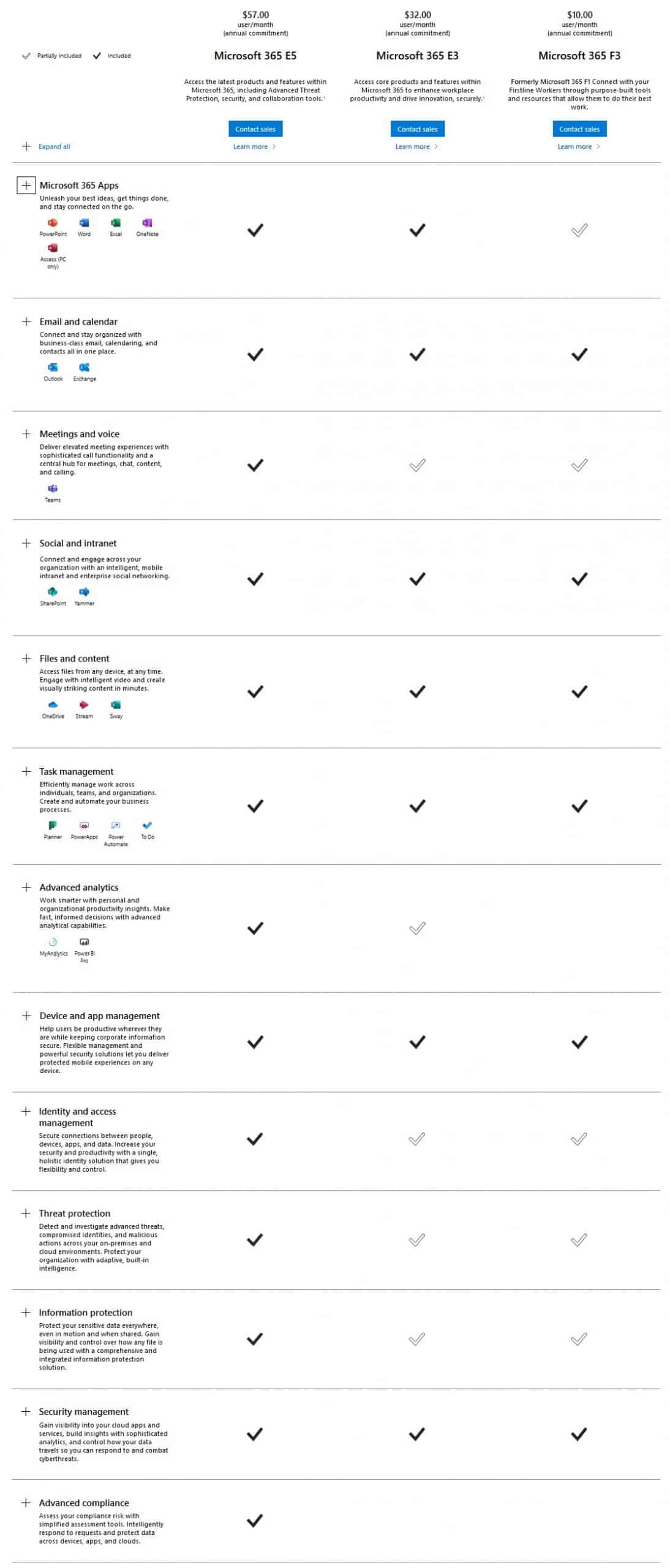To use Microsoft 365 (formerly Office 365) apps offline (without internet access), you’ll need a subscription plan that contains the desktop versions of the Office Apps, plus you’ll have to connect your device to the internet every 30 days to validate your subscription, otherwise you’ll get reduced functionality past the first month (reduced as in you won’t be able to edit / save your files, you’ll just have a read access level).
If your subscription plan only includes the web version of the Office Apps, then you obviously won’t be able to use it offline.
As for SharePoint Online & Teams, an internet connection is required to access them at the moment (although Microsoft announced that they will allow the use of certain functionalities on Teams offline, but nothing has been deployed at the moment of the writing of this post). There is however a few ways you can use the files stored on them offline.
Continue on reading to discover what subscription-plans exactly do contain the desktop versions of the Office Apps, and how you can work on the files stored on Teams & SharePoint offline.
Using Microsoft 365 (Formerly Office 365) Without an Internet Connection
Microsoft 365 (formerly Office 365) bundles a lot of apps and services in one offering, the number of which varies depending on the subscription plan that you purchased, and perhaps the most important / essential among them are the Office Apps such as Excel, Word, PowerPoint…etc. But there is also OneDrive, Email, and in some plans SharePoint Online, Teams, Yammer and the Power Platform (Power Apps, Power Automate, Power BI & Power Virtual Agents).
According to Microsoft’s own FAQ on the subject:
You don’t need to be online to use Office after it is installed and activated on your devices. However, you will need internet access initially to install and activate Office, to install any updates, and to manage your billing. Internet access is also required to access documents stored on OneDrive, unless you install the OneDrive desktop app. However, after your Office applications (like Word, PowerPoint, and Excel) are installed, you can use them offline. You should connect to the Internet regularly to keep your version of Office up to date and benefit from automatic upgrades. If you don’t connect to the Internet at least every 39 days, your applications will go into reduced functionality mode, and you might see an unlicensed product error. To reactivate your Office applications, simply reconnect to the Internet and sign in to [Microsoft] 365.
Microsoft’s answer to the FAQ
But that answer implies that you already have access to a client / desktop Office, which is not always the case. So, you cannot use Microsoft 365 (Formerly Office 365) without an internet connection, unless you have a subscription plan that includes the desktop versions of the classic Office Apps that you are familiar with, and not just the web version.
What Microsoft 365 (Formerly Office 365) Subscription Plans Include The Office Desktop / Client Apps ?
All Microsoft 365 (Formerly Office 365) subscription plans contain the desktop / client version of Excel, Word and PowerPoint, except for two: Microsoft 365 Business Basic (formerly Office 365 Business Essentials) & Microsoft 365 F3 (formerly Office 365 E1), which have the web version alone. We remind you that there are 3 main subscription-plan categories, each containing several plans:
Microsoft 365 for Home: contains 2 subscription plans destined for individuals & families, and both of them contain the desktop version of Word, Excel & PowerPoint.
Microsoft 365 for Business: contains 3 subscription plans destined for SMBs (Small & Medium size Businesses), and as you can see below, the Microsoft 365 Business Basic (formerly Office 365 Business Essentials) doesn’t include the desktop version of Office Apps, only the web & mobile versions of Excel, Word and PowerPoint are included.
Microsoft 365 for Enterprise: contains 3 subscription plans destined for larger enterprises, and all of them contain desktop versions of Word, Excel & PowerPoint except for Microsoft365 F3.
* The prices in the above pictures may change, as well as the offerings…
Using Microsoft Teams Offline
Here’s the state of affairs at the moment of writing of this post: the desktop Teams application can’t be accessed without an internet connection, so you can’t check out chats / conversations on teams & channels, and you cannot access files through Teams. But, I have good news for you: There is a hack to access files by syncing them through OneDrive, and Microsoft has just announced (in late March 2020) major offline functionalities in Teams that will be available in the coming few weeks.
First, let’s explain in 2 simple steps the way you can sync Teams files through OneDrive, so you can work on them offline afterwards:
Step1: Go to your teams > Files, click on Open in SharePoint link or access your SharePoint site directly, this will open the document library in SharePoint.
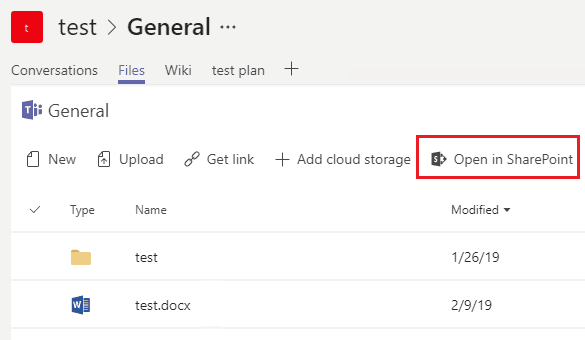
Step2: Click on the Sync link to sync up the documents through OneDrive to your computers, where they will be available for edition locally. The changes you make offline will be applied to them on Teams once you get online back again.
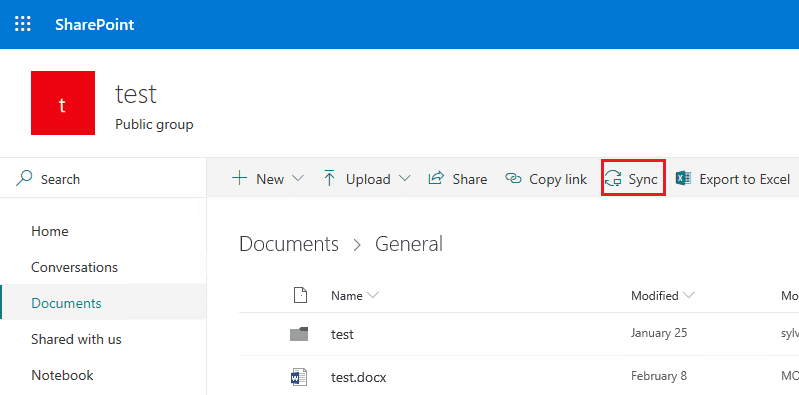
As to the announcement made on MS Teams’ 3rd anniversary, it seems that once Microsoft deploys all the offline functionalities that they presented last March, we will be able to open Teams even when no network is available.
We will then be able to create and read messages, browse previously viewed channels, and view calendar summaries. And apparently, pinned chats, pinned channels, and recently visited chats and channels will always be available offline. And we will be able to access the document library under the “Files” tab, and even view all its contents.
Working with SharePoint Online Files Offline
SharePoint Online sites cannot be accessed directly offline -obviously-, but we can sync the document library files that we need beforehand through OneDrive (by clicking on the Sync link available on the document library’s menu, as shown in the last screenshot), work on the synced files offline on our desktop, and then the changes that we made will be automatically synced up to SharePoint once we connect back our device to a stable internet connection.
What about Offline access to Yammer, OneDrive and the Power Platform?
For OneDrive, one of its main functions already is to sync up your local folders with your cloud storage, assuming that any changes you make to your files offline will be synced as soon as you connect your device.
For Yammer however, I could not find any method to use it without internet access.
As for the Power Platform: Power Apps allows building apps in offline and disconnected modes, the Power Automate flows you set up run smoothly for your users regardless of your connection status, Power BI allows offline access of recently viewed reports / dashboards and data, and Power Virtual Agents bots will continue working even if you yourself are offline.
Related To This Article:
Related Questions
Q1: Can Microsoft 365 products (Teams / OneDrive / SharePoint) be used in slow connections & very low bandwidth areas ?
A1: In Microsoft’s announcement for Teams’ 3rd anniversary, they assure users that they will now be able to send messages & save file edits even with sub-optimal connectivity. If conditions are too poor to send a message or save a file, Teams will notify users of this and then save the message until the user has returned to a functioning network. For OneDrive however, it depends on how slow exactly is your internet speed, since syncing documents & folders to your device is already very slow through OneDrive & OD4B. The same goes for SharePoint.
Q2: Where Do I get Microsoft Support for these kind of issues ?
A2: you can visit Microsoft’s Office Contact page. And from there you can either browse similar questions asked by the community, and answered by Microsoft experts, or you can directly open a support ticket using your ID.
Related Posts
Well, I hope that this post answered your questions about the offline use of the different Microsoft 365 products, for more articles & FAQs about Microsoft 365, Teams, SharePoint, MS Azure, and the rest of Microsoft products & solutions, pay a visit to the different categories of this website, or you can just check out the following posts: